Instagram is a huge visual social media platform to share photos and videos. Adding to many of its features, Instagram introduced Stories which allowed users to share videos that last only for 24 hours. Users on Instagram can now share multiple photos to Instagram stories. Sharing multiple stories on Instagram can save a lot of time and effort, build a cohesive theme and boost engagement. Now, let us delve into the various ways add multiple photos to your Instagram story.
How To Post Multiple Photos On One Instagram Story
You can create an Instagram story consisting of multiple images that you choose from your library. Keep in mind that you can add only 10 images at a time to your story. The following are the steps to add multiple photos to an Instagram story:
● Click the camera icon to open Stories
● Tap on the photo icon visible at the bottom of your screen.
● Select the multiple photo icon which you see above your photo gallery.
● Now, choose the photos in the order you prefer them to show up on your stories.
● As you select the photos, the order of each image will appear.
● Click Next and add stickers, music, effects or text to your photos.
● Once you have completed editing, tap Next
● You should now tap Your Story to share the photos in your story.
How To Post Several Photos To The Same Instagram Story
In the previous section, you knew how to add multiple photos as a sequence where the photos that you added appeared one by one in different screens on your story. Here are the steps to add multiple photos to the same screen of your Instagram story using the Sticker feature.
● Open Stories by tapping on the camera icon.
● Add a main photo to your story by tapping the photo icon
● Tap the sticker icon you see at the top of your screen.
● Scroll down to the bottom till you see the photo sticker.
● Tap the photo sticker.
● You’ll be able to see the second photo on your screen.
● Repeat this for as many photos that you want to appear for your story.
● After choosing your photos, reposition them properly. And resize the photos by pinching or widening your fingers on the screen.
● Spice up your story by adding text, drawings or music.
● Now, tap Your Story to add photos to your stories and turn your story live.
How To Create An Instagram Stories Collage
Putting your creativity to the fullest is definitely what you should do to see your instagram story views increase higher and build up a strong community for your profile. Hence, yet another way to post more photos to stories is to create a collage of photos on stories using the Instagram Layout tool. The steps to create a collage are:
● Tap on the camera icon on the top right of your screen.
● Tap the Layout icon on the left side of your screen.
● Just scroll across above the shutter button to see the various layout options available.
● Tap the photo icon at the bottom of the screen.
● Select the photos to add to your collage.
● After creating the collage, add necessary stickers, text, filters or music.
● Tap Your Story to share the story.
Also Check>>Instagram Adds a Status Indicator Dot from Where People Get to Know When You Ignore Them
Ways to Add Multiple Photos To An Instagram Story (On Android)
Since the “Photo Sticker” option is not available on Android phones, you need to download another app to add multiple photos to your Instagram stories.
The following are the steps you need to take to add multiple photos to your stories on Android devices:
● Download and install “Swift Keyboard” app on your android phone
●Remember one screenshot is equal to one sticker. Now, capture screenshots of all photos that you wish you want to add to your story.
● Head on to the Instagram app and open Stories.
●Now, you may either upload a background photo or change the background color of your story.
● Press on “aA” (Text option) on the top of your screen.
● Press on the Sticker button.
● Tap the pin button that you see at the bottom of the screen.
● Tap the camera icon on the top right to add a photo.
● Select your photos, reposition and resize them.
● Tap Your Story and you are done.
Author Bio
Mary Kyle is a content developer and marketing manager who works at Snaphappen. She has written more trending articles on social media and has a handful of experience in delivering engaging content. You can tweet her @MarieKyle
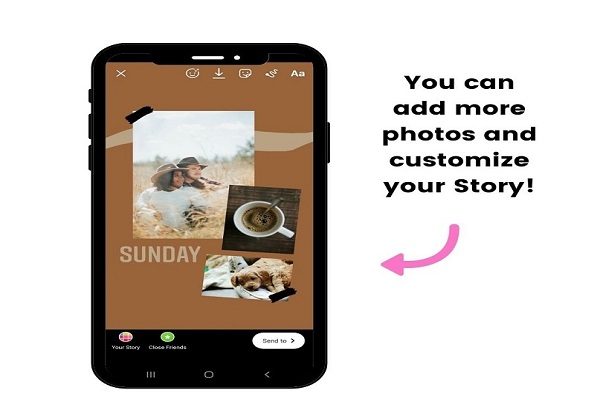
No comments:
Post a Comment