With the advent of high-speed internet, almost every traditional task has transitioned to a digital platform. This transition gave rise to ever-increasing data, which fueled our demand for sophisticated, portable and high-capacity internal&external storage devices. Everyone uses external hard drives to extend the storage capacity of their computer or other devices.
However, the data stored in these drives can be unexpectedly lost, deleted, or formatted, rendering the drives useless and the data irrecoverable. No matter how advanced an external hard drive is,it is susceptible to data loss. However, data recovery of this lost /deleted data is possible under most circumstances.
Following are some reasons you lose files from an external hard drive:
- Data Corruption
- Non-responsive drives
- Physical damage
- Software issues
- Accidental deletion of data
- Malware attack
The damage done due to any of the above reasons renders our external hard drives unreadable and makes usanxious about losing our precious data forever.But using the right tools and methods,we can recover our precious data from any external hard drive. So let’s have a look at a few methods that could prove beneficial for external hard drive data recovery.
External hard drive recovery using Recycle Bin
Recycle bin is the first location one should check while recovering lost or deleted data from an external hard drive. Files deleted from the system or an external driveare moved to Recycle Bin and remain there for 30 days until you permanently delete them.
To recover the accidentally deleted files, a user can follow the below-mentioned steps –
1. Open Recycle Binand locate the required files.
2. Select the files and right-click on them.
3. Click Restore.
This will restore the files to their original location.
However, make sure you don’t press Shift + Delete or permanently delete the files from Recycle Bin as it will complicate the process. It will become impossible to recover such files from Recycle Bin as they will be permanently gone.
One must be careful while adding new files in the external drive from where the data was lost. Adding or pasting new files before recovering the lost files can lead to data overwriting, eliminating any chances of data recovery.
External hard drive recovery using CMD
CMD or Command Prompt is a text-based interface that enables the user to interact with the system technically. A user can enter certain commands in CMD and try to recover data by repairing bad sectors of a corrupted external hard drive. Follow the steps mentioned below to recover the data from external hard drive -
1. Press Win + R to open the Run dialog box.
2. Type CMD.
3. Hit Ctrl + Shift + Enter to run it as administrator.
4. Type chkdsk X: /F and hit Enter.
5. The tool will automatically scan and fix bad sectors.
Replace X in this command ‘chkdsk X: /F’ with the drive you want to check and fix.
One can also open CMD by searching for it in the search bar in the Windows taskbar and then selecting the ‘Run as administrator’ option.
Hard drive recovery using File History
File History is a unique built-in tool in Windows 11 that helps restore the affected drive to its previous version. In the event of data loss, if the File History option were not activated, restoring the drive to its previous state would be impossible.
Note – File History does not work when an external hard drive gets corrupted.
To activate File History in Windows 11 -
1. Type ‘Restore files using File History’ In the search bar next to the Start icon.
2. The Control Panel will open.
3. Turn on File History and include your external hard drive under active file history locations.
To recover deleted files from the same external hard drive –
1. Navigate to the drive/folder from which the files were deleted.
2. Right-click on it and select Properties.
3. Open the Previous Versions tab.
4. Select the desired previous version to be restored.
5. Click Restore.
Note - You should see your deleted files back on your hard drive along with the other files after restoration. However, File History doesn’t restore permanently deleted files.
External hard drive recovery using a backup drive
It is always recommended to keep a backup of the main storage drive in either cloud or another external drive. A complete repository of data stored as backup will be a huge relief in the event of accidental data deletion or formatting.
External hard drive recovery using a Data Recovery Software
In case youdon’thave a complete backup of all lost files from an external hard drive, not all hope is lost.You can still retrieve this data using sophisticated and purpose-builtdata recovery software. There is a slew of such suites available in the market that offer a Deep Scan option for in-depth file recovery and restoration from an external hard drive.
Stellar Data Recovery Free Edition offers a complete DIY platform for users to recover their lost data from external drives without any hassle.
External hard drive recovery using a Data Recovery Service
There are situations such as physical damage or severe corruption when data recovery from an external hard drive becomes next to impossible using any of the above-mentioned methods. In that case, it is advisable to look for a reliable data recovery service by a data recovery expert.
No matter how careful we are while handling our external hard drives, they are always prone to unintentional data loss. We can prepare ourselves for such situations by taking regular backups, enabling file history, etc. It is also advisable to keep the drivers and antivirus protection in your system updated and regularly monitor the health of your external hard drive.



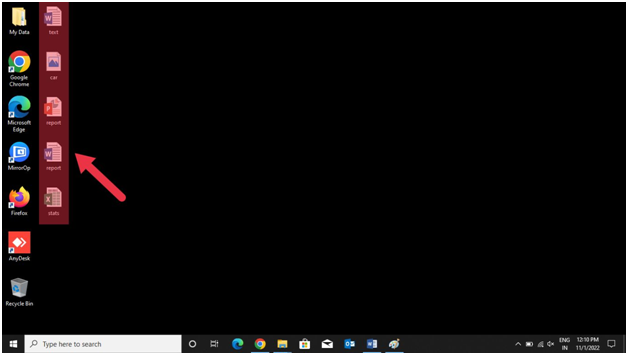
No comments:
Post a Comment