Most of you now download music, films, images, and other vital data to your computers for convenience. However, you will be bothered if your system fails and you have to format your hard drive or reinstall the operating system.
So getting your files backed up is becoming increasingly critical, but is there a simple way to do so? Yes, AOMEI Backupper Standard is the best backup software for backing up your stuff on your PC. You can Backup your system, or even the entire hard disc, at any time to an external hard drive, a network, a DVD, or a CD. System backup, partition backup, and disc backup are all supported under the AOMEI Backupper Standard, and you can opt for the backup data according to the requirements and Schedule. So now, here in this guide, you will look at How to Backup Files and Folders with the AOMEI Backupper standard.
What is the difference between a file and a folder backup?
Files and folders Backup can be backed up to an image file in AOMEI Backupper's file and folder backup feature for simple data storage. This feature is quite beneficial in terms of data security. You may simply recover files and folders with this capability in the event that they are lost.
When Do You Need to Restore Files?
Even though your computer is currently performing admirably, the subject of data security should not be taken lightly. After years of use, the computer may break down for various unknown reasons. Because the essential data is exposed to a variety of unexpected everyday threats, it is crucial to create a backup for those important files and folders ahead of time.
How can you use AOMEI Backupper Standard to back up the files?
Step 1:
Download, install, and run backup software free download AOMEI Backupper Standard, and then pick Backup and then File Backup from the left tab page.
Step 2:
In the pop-up box, rename the Task Name so backups may be distinguished from one another. Then pick the files or folders you wish to support by clicking Add File or Add Folder. You can back up several files or folders at once, and you only need to choose a backup place. If you want to perform an automatic file backup, select Schedule off first, then Start Backup to begin the process.
Step 3:
Select files or folders from the list and click next. As you can see, you need to select the C disc to restore all files and folders on it.
Step 4:
Select a place for the files to be restored and the application will do so. You can choose between two options such as Restore to the original site and Restore to a new place, depending on your needs. To begin this process, click Start Restore.
Step 5:
You may now quickly recover data from Backup. If you don't have a file backup, you can restore files using alternative backup options, such as system backup, disc backup, or partition backup. This function is only accessible in the professional version, so you will have to upgrade. Click Tools Explore Image on the main screen of AOMEI Backupper. Then, choose the backup image and point from which you wish to restore files, give it a drive letter, and click Next. Be patient until the operation is completely completed. After that, you must access the newly generated virtual partition, copy the files you wish to recover, and paste them elsewhere. It is also strongly advised that you set an automatic backup regularly, as this is the only way to minimize data loss in the event of a disaster.
Final Thoughts:
Finally, all users should make a backup of their files. AOMEI Backupper is a great tool for avoiding the problem of missing files. It is the most basic free Windows backup software for safeguarding your PC's system and data.
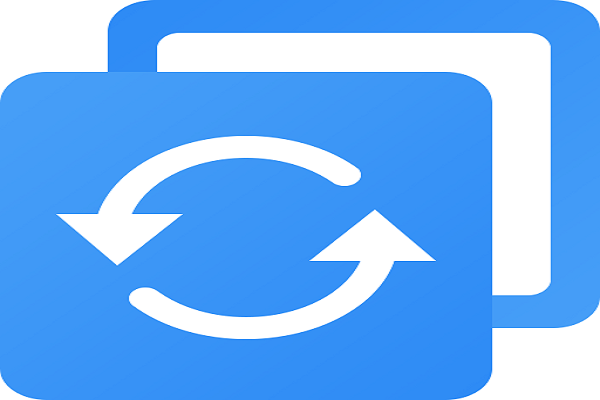




No comments:
Post a Comment