Sometimes you may mistakenly delete some files and want to recover them. This post offers some possible ways to help you recover deleted files from a Windows 11/10 computer, USB flash drive, SD/memory card, etc.Check the details below.
Where Do Deleted Files Go?
On a computer, if you delete some files, they would be dumped to Recycle Bin or Trash. If you haven’t emptied Recycle Bin or Trash, you can find the target files from Recycle Bin or Trash to easily restore them. However, if you’ve emptied the Recycle Bin or Trash, then the files are permanently deleted from your computer.
For a USB flash drive, SD/memory card, or external hard drive, the deleted files won’t go to Recycle Bin or Trash, they are permanently deleted.
How to Recover Permanently Deleted Files for Free?
To recover permanently deleted files, a professional free data recovery software like MiniTool Power Data Recovery would be helpful.
You can use MiniTool Power Data Recovery to easily recover permanently deleted files or lost files. It allows you to recover any data from a Windows 11/10/8/7 computer, USB flash drive, SD/memory card, external hard drive, or SSD. It supports scanning and recovering any type of file including documents, photos, videos, emails, and more. Besides, it helps you recover data from various data loss situations.
Check how to use MiniTool Power Data Recovery to recover deleted/lost files below.
For Windows 11/10 PC:
Download, install and thereafter you can launch MiniTool Power Data Recovery.
Under Logical Drives, you will find the target drive select that and click Scan. If you don’t know which drive contains the deleted files, you can click the Devices tab and choose the whole disk to scan. If you want to scan and recover data from Recycle Bin, Desktop, or a specific folder, you can choose the corresponding option under Recover From Specific Location.
Wait until the software finishes the scan. Then you can view the scan result to find the wanted files, tick them and click the Save button to choose a new location to store the recovered files. You can use the Find or Filter feature to fast search for the target file.
Tip: You can click the Scan Settings icon in the left panel to select what type of files you want to scan.
For USB flash drive:
To recover permanently deleted files from a USB flash drive, you should plug the USB into the USB port on your Windows computer.
Launch MiniTool Power Data Recovery and select the target USB drive to scan and recover data from it.
Check the scan result to find and save files.
For SD/memory card:
To recover data from an SD or memory card, you should use an SD card reader to connect the SD/memory card to your computer first.
Then open MiniTool Power Data Recovery and choose the target SD/memory card to scan and recover data from it.
Other Ways to Recover Deleted Files on Windows 10/11
1. Restore Files from Backup
If you have turned on the File History feature in Windows and backed up your files to another drive, you can restore files with File History if the original files are deleted, lost, or damaged. Check how to do it below.
Press Windows + I to open Windows Settings.
Click Update & Security -> Backup. Under Back up using File History click the more options link.
Select the Restore files option from a current backup.
In the File History window, double-click the related folder and select the target files/folders you want to restore. Click Restore. If you want to save the file to another location, you can right-click the Restore icon and select Restore to, then choose a new path to store the file.
2. Restore Files from Previous Versions
If you’ve turned on Windows System Restore or Windows Backup and Restore feature, you can recover files from the previous versions.
Open File Explorer on your computer and navigate to the folder that contains the deleted file.
Right-click the folder and select Restore previous versions. If you see a list of previous versions of the folder, you can choose a version of the folder before you delete that file.
Drag the file or folder you want to restore to a new location, and it will be saved to the specified location.
Tip: To restore an existing file to the previous version, you can right-click the file and select the Restore previous versions option. If you see some previous versions of the file are available, you can choose a preferred version to save the file.
Conclusion
This post mainly introduces how to recover deleted files or lost data from various storage media by using MiniTool Power Data Recovery. Some other possible ways to help you retrieve deleted files are also explained. Hope it helps.
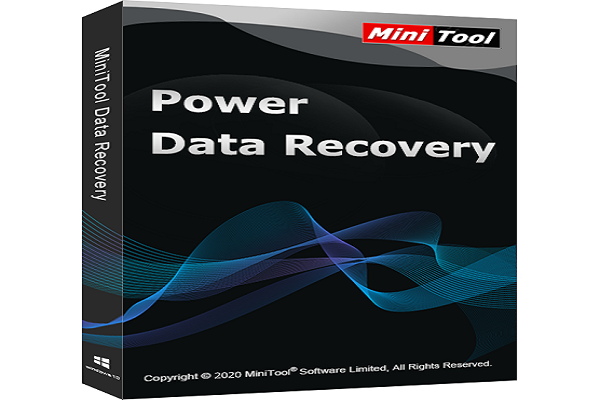




No comments:
Post a Comment