Windows 10 migration is a process of cloning OS, critical data, and user profiles to other paths such as HDD/SSD. So why do we require to migrate Windows 10 hard drive? Some common user demands are listed below.
● Implementing Windows 10 data transfer to a new computer.
You have purchased a new computer and want to maintain the same computer configuration as the old one, including all your data, windows 10 system, personal settings, user profile, etc. Plug the hard drive of the new computer into the old one to complete the clone so that you don't have to manually reinstall the system and download applications one by one manually.
● Replace the hard drive device for good performance.
With time and frequency of use, you may find that Windows runs slowly. Thus if you migrate Windows 10 to SSD, it can give you better read/write speeds and improve your computer's performance.
● Backup your data as a disaster recovery solution.
If you have important data on your computer and you are worried about losing it due to some unforeseen accidents, it is wise to clone them to another place as a backup. Once the data on the original computer is corrupted or lost, you are able to get them back.
Why need Windows 10 migration tool?
Transferring Windows 10 system is really a tedious task that will consume loads of time and effort. Since you don't want to transfer your system and data manually, it is very time-saving to find a reliable Windows 10 migration tool to help you finish this task.
We know that Windows does not come with a cloning tool. Many brands of SSDs have their own migration tools, but most of them can only be used on their own SSDs, such as Micron SSD clone software. For other devices, it is recommended to rely on a reliable third-party clone tool to clone hard drive. But among plenty of migration tools, which one is worth choosing? Don't worry, the answer will be revealed to you below.
Migrate Windows 10 to SSD with AOMEI Backupper
Here is one best free Windows 10 migration tool provided to help you clone Windows 10 hard drive to SSD, replace HDD with SSD, orcopy SSD to new SSD on Windows 10 without reinstalling your system, and make the clone drive bootable. That is AOMEI Backupper Standard.
As the best free disk cloning software, AOMEI Backupper is designed for all mainstream Windows systems as Windows 11, 10, 8, 7, Vista, XP, providing you with a user-friendly interface that helps you easily migrate Windows 10 with just a few mouse clicks. There are some advantages listed as follows you can benefit from it:
It is able to clone all brands of HDD and SSD, such as WD, Samsung, Seagate, SanDisk, and multiple types as SATA, NVMe, PCIe, M.2, U.2.
The intelligent clone feature will assist you clone larger drive to smaller drive, which only clones the used sectors on a disk and skip bad sectors, boot successfully from the cloned one.
It allows you to improve SSD disk performance with its 4k technology.
Having an initial understanding of this freeware, moving on, you can continue reading to catch more details and the simple steps to accomplish clone hard drive in Windows 10 to another one. Before you start the task, 3 things need your attention:
Since the target disk will be completely overwritten during the cloning process, it is recommended to backup important files inside ahead of time.
If your target path is an SSD, make sure your new SSD is properly connected to your computer. Prepare a USB to SATA adapter in case your computer has only one drive bay.
Download and install this best Windows 10 migration tool for FREE.
Step 1. Once you have accessed the main page, click on Clone button and select Disk Clone in the next window.
Tip: If you only want to transfer the OS and applications to the SSD rather than the entire drive, you can upgrade to advanced editions to use the System Clone feature.
Step 2. Select the original hard drive on Windows 10 as the source disk and then set up the new SSD as the destination disk. Be aware that both of them should be MBR disks.
Step 3. Check the SSD Alignment option to optimize the read and write performance of the destination SSD. Then, click on Start Clone to begin cloning Windows 10 hard drive to HDD or SSD.
Final thoughts
If you still have no idea what Windows 10 migration tool you should choose, this article has easily helped you to settle your annoyance. AOMEI Backupper is indeed regarded as your best data defender, which can help you successfully clone Windows 10 hard drive to another one securely and effortlessly. And it also helps you get familiar with how to make cloned SSD bootable with ease.
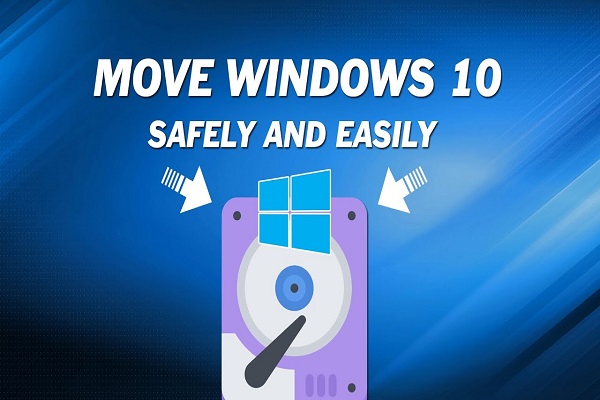


No comments:
Post a Comment